ABOUT KINEMASTER
here from Primal Video.
Recently, we did a video explaining the best video editing apps on Android.
Now, video editing apps on Android have really come a long way and you can now get some great results from the devices that you typically might carry with you.
Your phone or your tablet.
From testing a huge range of apps, my recommendations were Cyberlink Power
Director and KineMaster. In this video, we're
gonna dive a little deeper into KineMaster on Android.
We're gonna run through
exactly how to edit your videos and get great results using the app.
Now this video isn't gonna be a full featured review of the app. We're also not gonna cover off every feature and every tool that's
available in the app. We're gonna be running
through a full editing process end to end, covering everything you need to know to get you editing fast and to get great results using your Android device.
We'll have a similar video coming out soon for Cyberlink Power Director on Android, which we'll link in the cards.
Now before we jump in,
Editing Process
efficient editing process to help you eliminate
any rework or wasted time while you're editing.
We did a video on this a while back but if you haven't seen it, you can download the pdf here to help you with your videos.
So when you first open up KineMaster, before you start your editing, one of the first things you should check is the settings.
So select settings.
Now KineMaster, being
probably the most advanced video editing app across any device that's not an actual PC or Mac, gives you a ton of options.
But the one that I'd
suggest you check first
is your export frame rate, which is down near the bottom.
So for me, the footage that I'm editing is 25 frames per second PAL footage so I'm gonna change my
project, or KineMaster
to be working exactly the same If the video files that
you're looking to edit were actually captured
with your Android device, then it's highly likely that they were actually captured at 30 frames per second.
So default of 30 frames
per second is probably fine for most people.
Okay, so now that that's out of the way, it's time to start your project.
So hit the big button in the middle of the screen and then select empty project.
So when you open it up,
you've got a fairly intuitive interface.
You've got your timeline down the bottom.
You've got all your controls for playback, importing, and exporting on the right.
And on the left, you got things like undo, redo, share, settings, you can zoom
in on your timeline,
and you can jump straight back to the start of your video.
So now that we've quickly covered the interface,
the first step is to
import your video files.
So just select media browser, navigate through to find your footage, select the clip that you wanna use, and hit the tick in the top right corner.
And you'll see straight
away that your footage
has been dropped down into your timeline.
The first step from here is to start to refine
all your video footage.
So you wanna remove anything that you're absolutely not gonna use in your end product.
So we'll start by
trimming the extra footage at the start of our video clip.
So to do that, we just
tap on the video clip
and you'll see straight away that we get this yellow box around it, and there's a yellow handle on the left.
If we tap on that handle and drag across to the right, then we can change the end point or the start point of this video clip.
So we'll slide it across to just before I start talking and we'll do exactly the same at the end.
When we tap on our video clip, we get our yellow handles.
And we'll just tap and drag the end point of our video back to where we want our video to finish.
So like I said, in this step, we're going through and removing everything that we
don't want in our video.
So back in the middle of our clip here, I'm sure there's some sections that we wanna get rid of.
Maybe some mistakes or multiple takes.
So we just pretend that this is an area that I wanna get rid of or further refine.
So we'll select our video clip and then come up and select cut, which is the picture of the scissors, and from here, you actually get some really great
and really advanced editing options.
The ability to be able to trim to the left of the playback head and trim to the right of playback head can give you some massive time savings if you're editing larger projects.
We actually did a video
on trim top and tails,
one of the first videos that we did on this channel.
I would highly recommend that you check it out because if you're actually using your trim left
and your trim right or your trim top and tail tools in any editing software, then they'll save you
an absolute ton of time.
For the purposes of this video, we're just gonna add a cut in our timeline here.
So we're gonna select split at playhead.
So you can see that's split our video track in two.
So now if we come along to where we wanna add our next cut, select our clip, and again select split at playhead.
So now you can see that we've got three clips there.
So if we select the middle clip, we have the ability to delete it by pressing the delete button.
If that's a section that we don't want in our video, I'll just undo that.
Or we have the ability


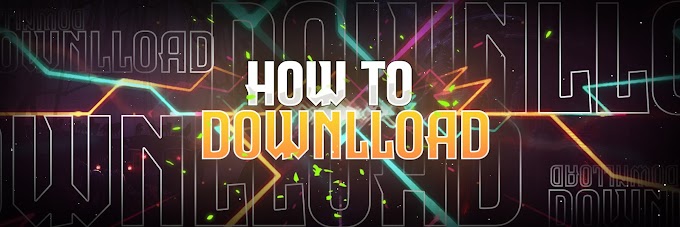

11 Comments
Where is the link,i saw the video and the link option is not shown
ReplyDeleteClick link 1
DeleteBhai help me please
DeleteKYA HUA BHAI
Deletehttps://www.mediafire.com/file/nmmtz2x5pnvrb4d/KineMaster+Diamond+v4+Latest.apk/file
DeleteBro get link pe click krne pe link not found ais aa raha hai
ReplyDeletePlease help
https://www.mediafire.com/file/nmmtz2x5pnvrb4d/KineMaster+Diamond+v4+Latest.apk/file
DeleteThank bro
ReplyDeleteNo link bro
ReplyDeleteWhere the fuck is your link, just ads upon ads🙄😠😠😠😠😠
ReplyDeleterandi ke jhat...chuttiya bna raha ha beh
ReplyDelete